超详细VSCode安装教程(Windows)
本文基于Windows系统博主的VSCode专栏:分享使用VS Code的基本操作与各种技巧
- 2021-03-15,本文更新
下载
官网下载页面:https://code.visualstudio.com/Download
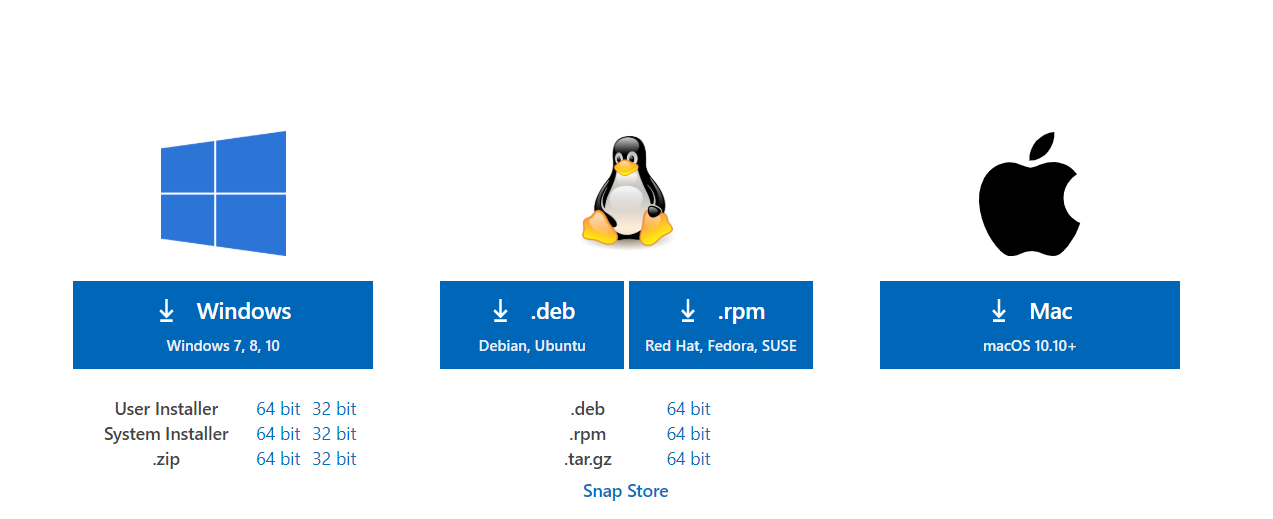
首先,请根据电脑的系统与所需版本点击下载链接(一般情况下点击Windows按钮即可)
补充,如果你下载失败或者嫌弃官网下载速度缓慢,你可以尝试点击该链接下载:https://wwx.lanzoui.com/i2AAkmyrrmh
安装
本文成于2020年4月21日,我下载的VSCode安装程序如下图:

鼠标左键双击,即可运行安装程序
零:一个提醒

如果你不懂也没有关系,点击确定即可(对你使用并无影响)
一:同意协议

二:选择安装路径

很明显可以看到VSCode的默认安装路径为C:\users\用户名\AppData\Local\Programs\Microsoft VS Code
你可以对其进行修改:
- 点击浏览按钮
- 或者 直接在输入框中删掉默认路径,然后进行填写(注意:请使用英文输入法)
三:在开始菜单文件夹中创建VSCode的快捷方式

- 你可以选择更改开始菜单文件夹名字
- 或者不创建开始菜单文件夹
- 这一步无论你如何选择,实际上几乎不影响你使用VS Code
开始菜单文件夹就是:

安装完成后,键盘上点击 win ,你会明白的
四:一些很有用的设置

这些选项勾选后的效果如下:
- 效果一:创建桌面快捷方式
桌面上将出现该VSCode的快捷方式

- 效果二:将“通过Code打开”操作添加到 Windows 资源管理器文件上下文菜单
选中任意文件,点击鼠标右键

可以直接通过VSCode打开该文件
- 效果三:将“通过Code打开”操作添加到 Windows 资源管理器目录上下文菜单
选中任意文件夹,点击鼠标右键

可以直接通过VSCode打开该文件夹
将VS Code的打开操作添加到文件、文件夹的右键菜单中,会给我们的操作带来极大的方便
- 效果四:将Code注册为受支持的文件类型的编辑器
对于受支持文件类型的文件,可以右键 > 打开方式 > Visual Studio Code
来用VSCode打开该文件
- 效果五:添加到PATH
将VSCode添加到环境变量Path中,可以在控制台(cmd或power shell)中输入code打开VS Code
或者输入
code .
将会在VSCode中打开该文件夹(控制台中显示的路径)
五:等待安装完成

六:安装完成

选择是否立即打开VS Code
更多推荐
 已为社区贡献1条内容
已为社区贡献1条内容








所有评论(0)