Jupyter notebook--配置与使用【安装过程+环境配置+运行实例】
Jupyter Notebook 是一个开放源代码的 Web 应用程序,它允许创建和共享包含实时代码、方程式、可视化和叙述性文本的文档。
前言
Jupyter Notebook 是一个开放源代码的 Web 应用程序,它允许创建和共享包含实时代码、方程式、可视化和叙述性文本的文档。
主要功能:
- 交互式计算:用户可以直接在浏览器中编写和执行代码。
- Markdown 支持:使用 Markdown 格式来添加文本,包括标题、列表、链接等,使得文档更具有可读性和解释性。
- 代码可视化:可以直接在 Notebook 中展示图表和其他可视化元素。
- 版本控制:支持将 Notebook 文件放入版本控制系统(如 Git)中进行版本管理。
- 分享与协作:可以通过各种途径分享你的 Notebook,例如通过 nbviewer.jupyter.org 查看 Notebook 文件而无需运行环境,或者使用类似 Binder 的服务直接在线运行。
一、初步理解Jupyter
Jupyter Notebook可以理解为一个类似于pycharm的编辑器,为啥选择使用Jupyter呢,我个人感觉jupyter可以更好的帮助我们理解代码,对于大型的数据处理计算,jupyter可以实时呈现结果,让我们快速知道哪里出现问题,理解代码中间过程。
Jupyter支持多个语言,常见的编程语言Jupyter中都可以实现,对于不同的编译环境,需要给Jupyter配置一个不同的内核(kernels),所谓内核,大家可以理解为给Jupyter配置一个处理代码信息的大脑,不同的内核可以理解不同的代码。本文主要带着带着大家配置python的编译环境。
下面是一些常见语言与对应内核:
- Python - 默认支持,通过 ipykernel 内核。
- R - 通过 IRKernel 或 Repr 内核。
- Julia - 通过 IJulia 内核。
- Scala - 通过 Tino 或 ScalaKernel 内核。
- Swift - 通过 SwiftKernel。
- JavaScript - 通过 node-jupyter。
- Ruby - 通过 ruby-kernel。
- Go - 通过 go-ipython 或 gokernel。
- C/C++ - 通过 cppkernel 或 litestella。
- SQL - 通过 sqlkernel。
二、安装配置Jupyter环境
首先大家需要安装Anaconda,主要是为给我们的Jupyter创建一个虚拟环境,安装相应的软件包,在Jupyter中编写代码就可以直接调用了。
2.1 环境配置
打开命令提示符:Win + R,输入cmd,按下回车键打开命令提示符窗口。
在命令栏输入
conda --version
显示上述结果说明安装成功。
2.1.1 创建虚拟环境
输入指令,创建一个新的虚拟环境,这里的jupyter_learn是环境变量命名,大家可以自行命名。
conda create --name jupyter_learn查看环境是否创建成功。
conda env list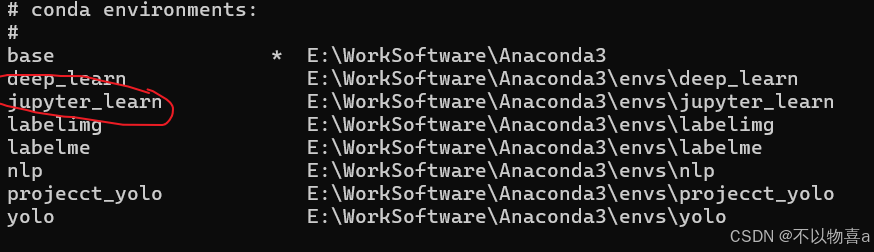
如果环境列表中出现刚刚创建的环境名称,表明安装成功。
安装需要的库,因为本次带着大家了解深度学习基础的张量计算,所以带着大家安装一下深度学习需要的库,一般默认安装最新版本。
下载:pytorch库
pip install torch
查看是否安装成功:
pip list
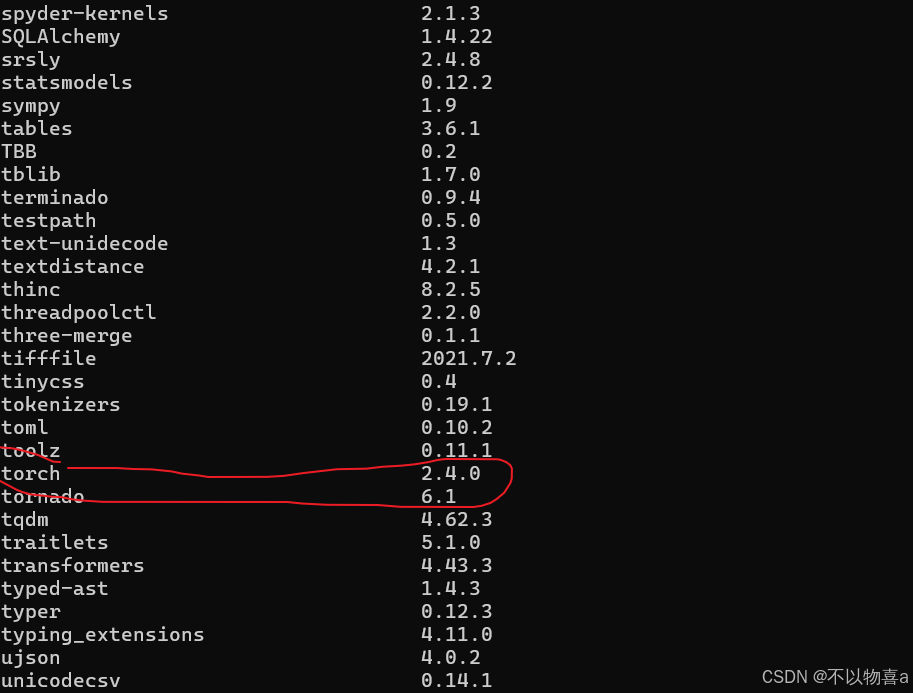
里面都是已经下好的库和软件包,右边显示的版本号。如果能找到torch这个库表示安装成功。
2.1.2 安装Jupyter Notebook
可以直接使用pip下载
pip install jupyter notebook2.1.3 将环境注册为内核

在命令行里面如果左边出现刚刚安装的环境,表示在当前环境下,如果没有出现,就输入以下指令。
conda activate jupyter_learn表示激活当前环境,输入该指令后,左边就能出现刚刚创建的环境名称了。
下载python所需的内核
pip install ipykernel`ipykernel` 包允许 Jupyter Notebook 或 JupyterLab 识别和使用 Conda 环境作为内核
在jupyter中注册内核
python -m ipykernel install --user --name=myenv --display-name="ipykernel_name"这里:
- `--user` 表示安装是针对当前用户的;
- `--name=myenv` 指定了内核的名称,应与你的 Conda 环境名称一致;
- `--display-name="My Environment"` 设置了在 Jupyter Notebook 或 JupyterLab 的下拉菜单中显示的内核名称。

大家只需要把myenv改为刚刚创建的环境名称,和ipykernel_name改为自己喜欢的内核名称就好了。
后续我们配置内核的时候就会使用我们刚刚创建的内核名称。
2.2 启动jupyter notebook
输入指令:
jupyter notebook配置成功会出现下面情形:
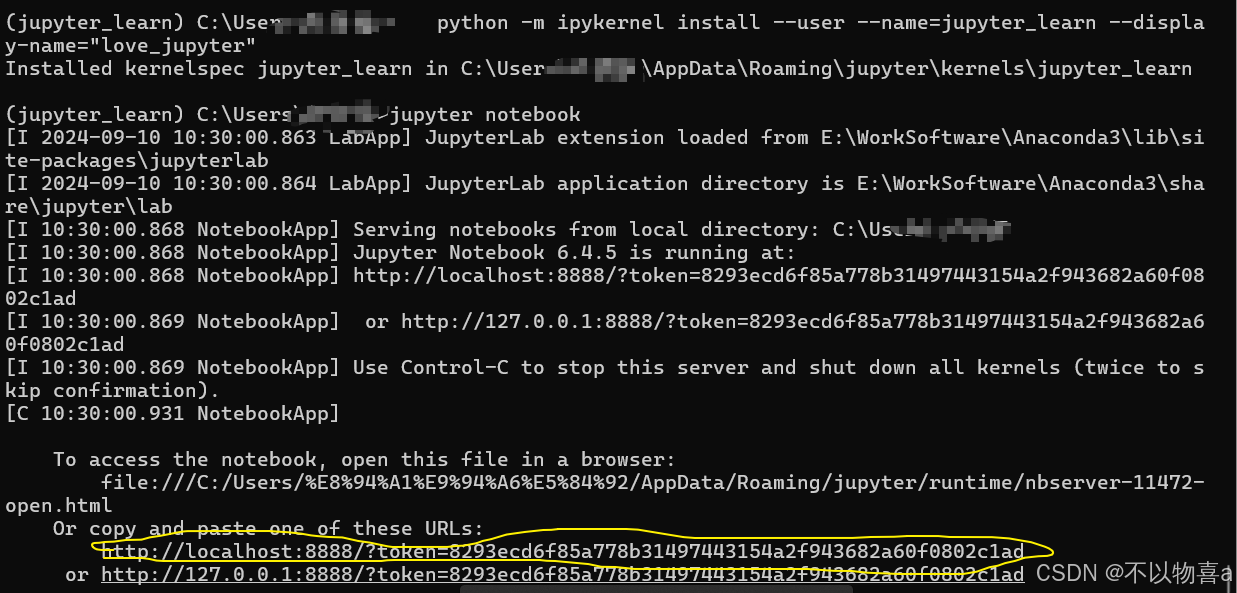
启动它们通常会打开一个本地服务器,并在你的默认网络浏览器中自动打开一个特定的 URL 地址。这个 URL 通常是形如 http://localhost:8888/ 或者 http://127.0.0.1:8888/ 的形式,后面跟着具体的路径。8888表示端口号,如果端口被占用就会出现8889等等。
如果没有自动打开浏览器,我们可以复制上述黄色对应的浏览器网址,使用我们本地浏览器进行打开。
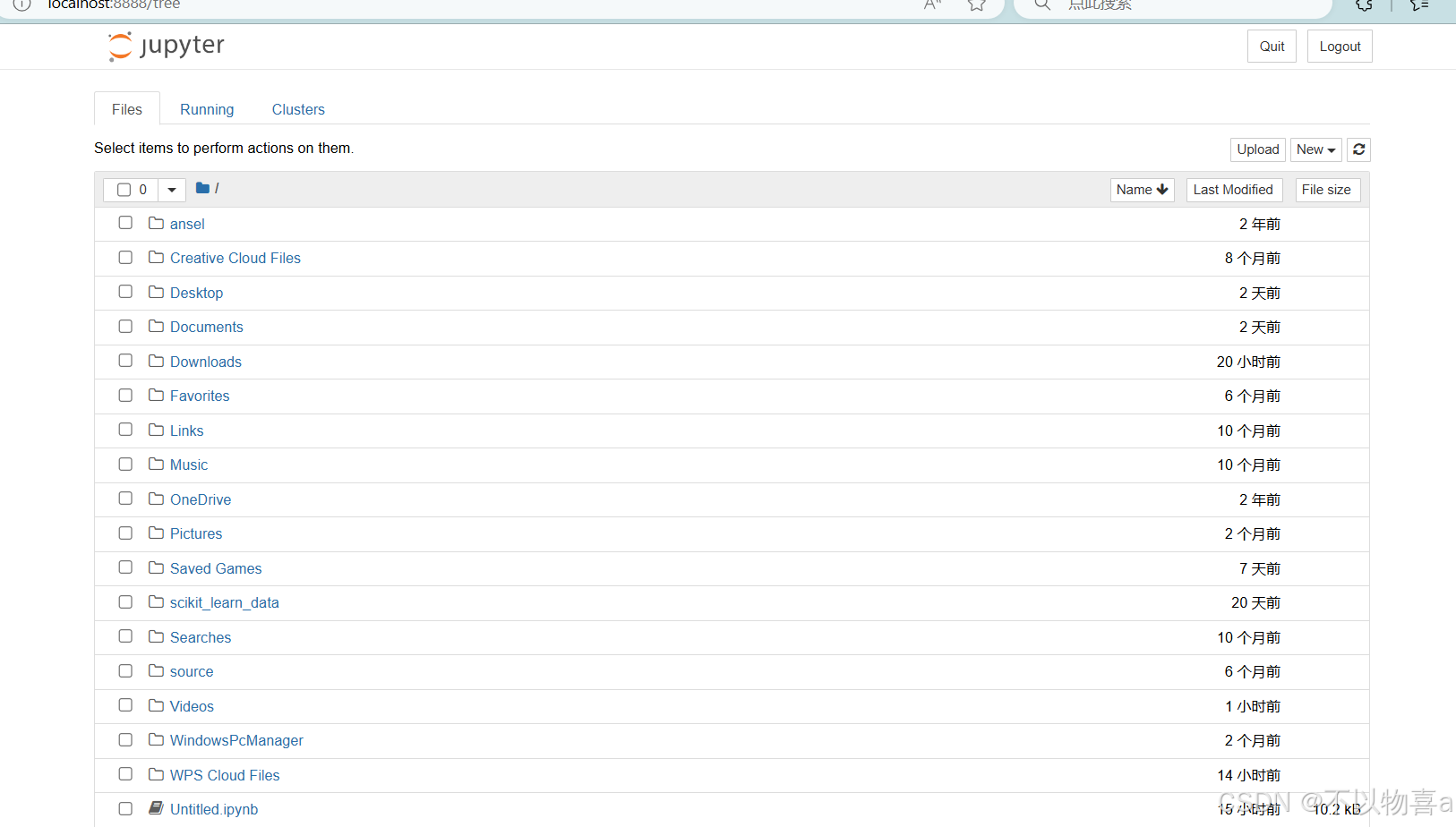
打开之后就会出现这个页面。这里默认打开的是C盘目录,大家可以在这里创建文件进行编写,也可以打开一个指定目录。
三、完整实操
打开指定目录方便大家文件管理,可以在本地计算机快速找到文件位置。
带大家完整实操

激活环境后,打开我们需要打开的文件目录。
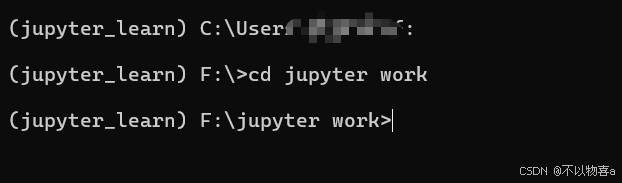
这里,我将文件放在F盘jupyter work目录下。然后在该目录打开jupyter notebook。
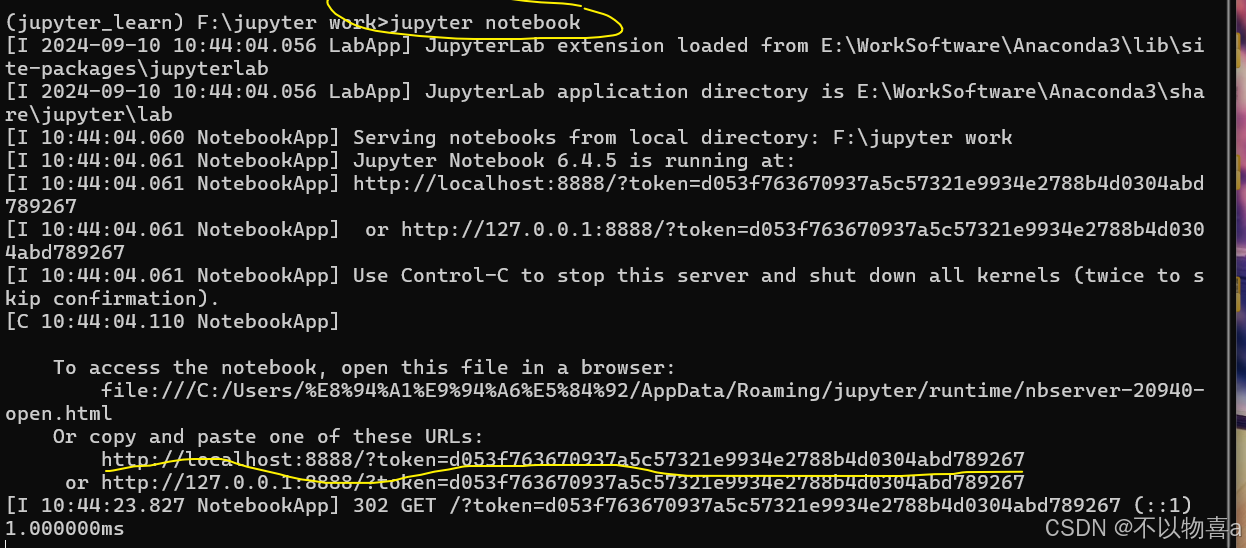
同样复制网址用浏览器打开。
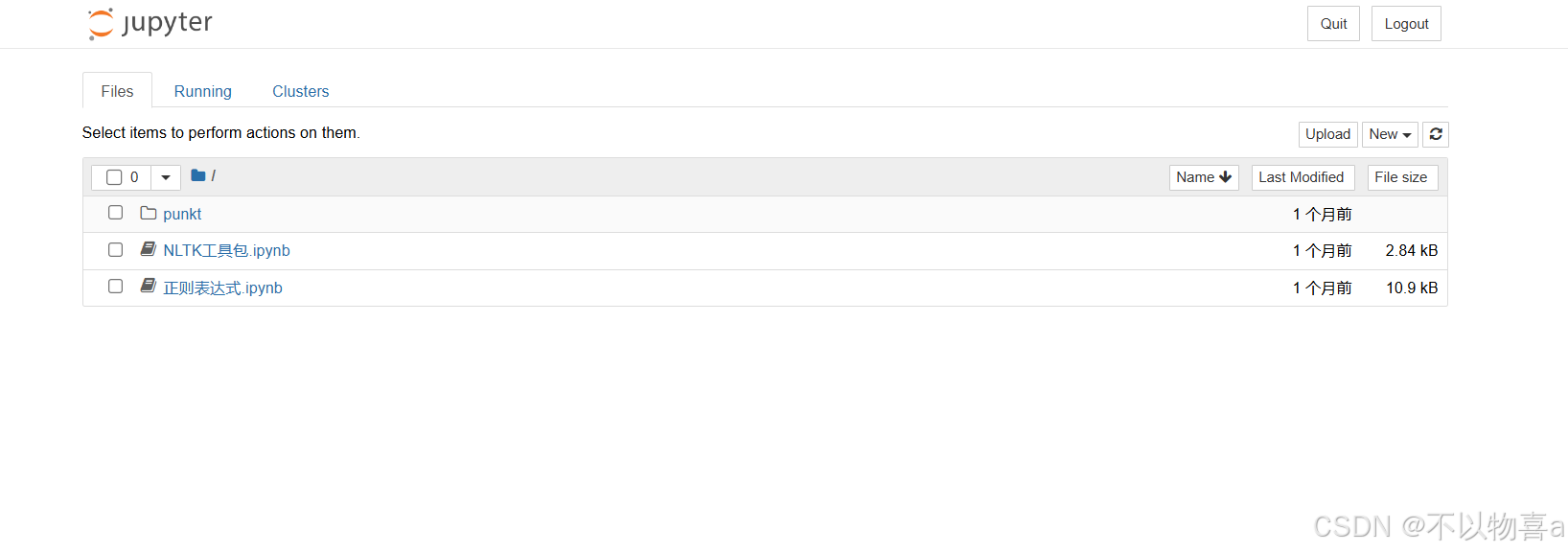
这里,就是我的工作目录啦。
将注册好的内核配置进去
创建新的工作文件
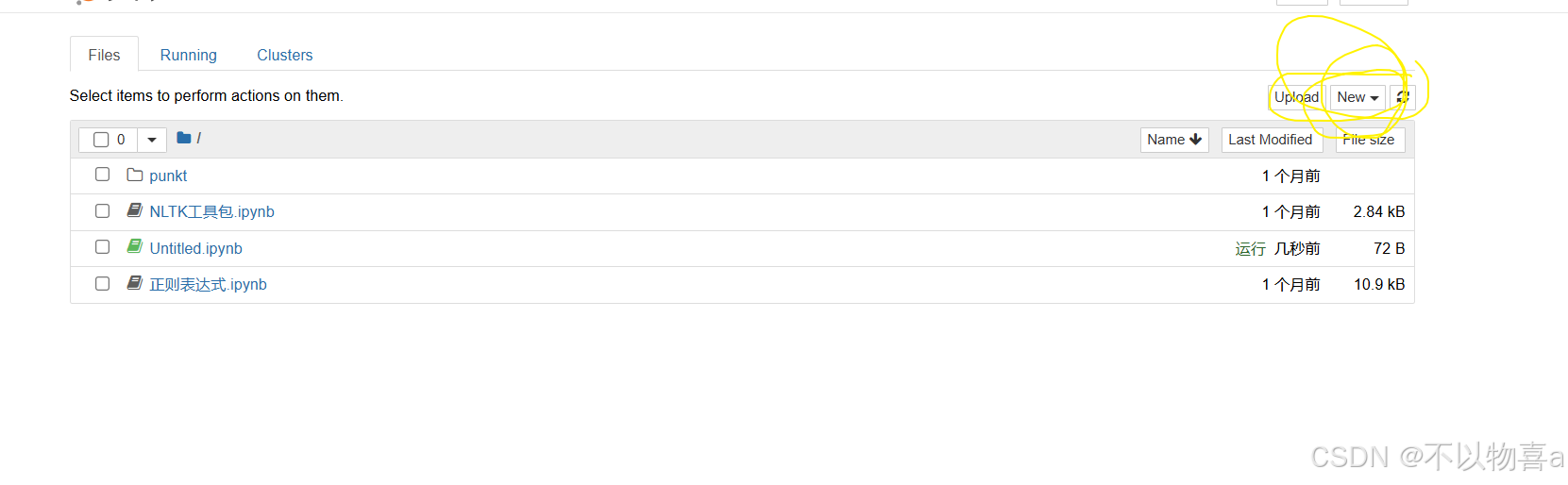
选择内核,这里用我们刚刚注册的内核
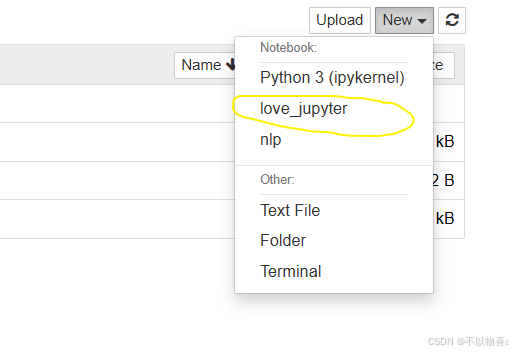
更改文件名称
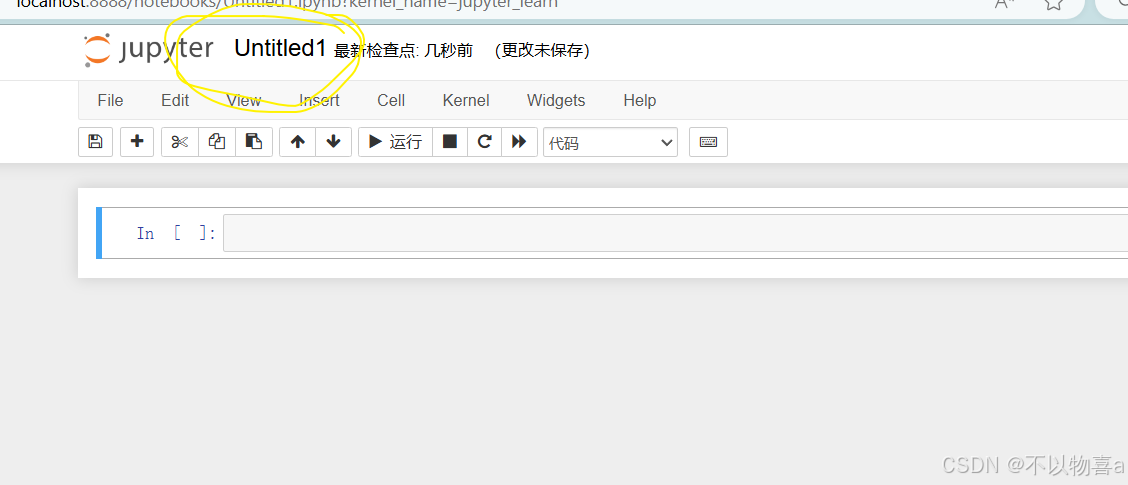
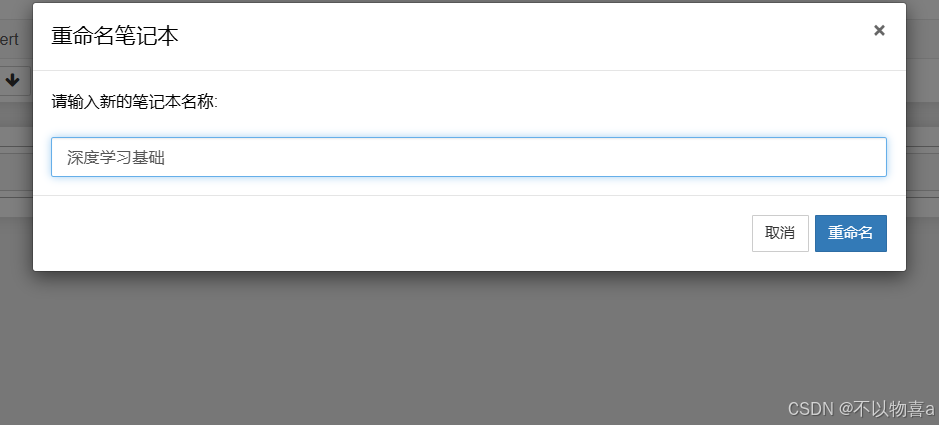
下面就可以编写代码了。
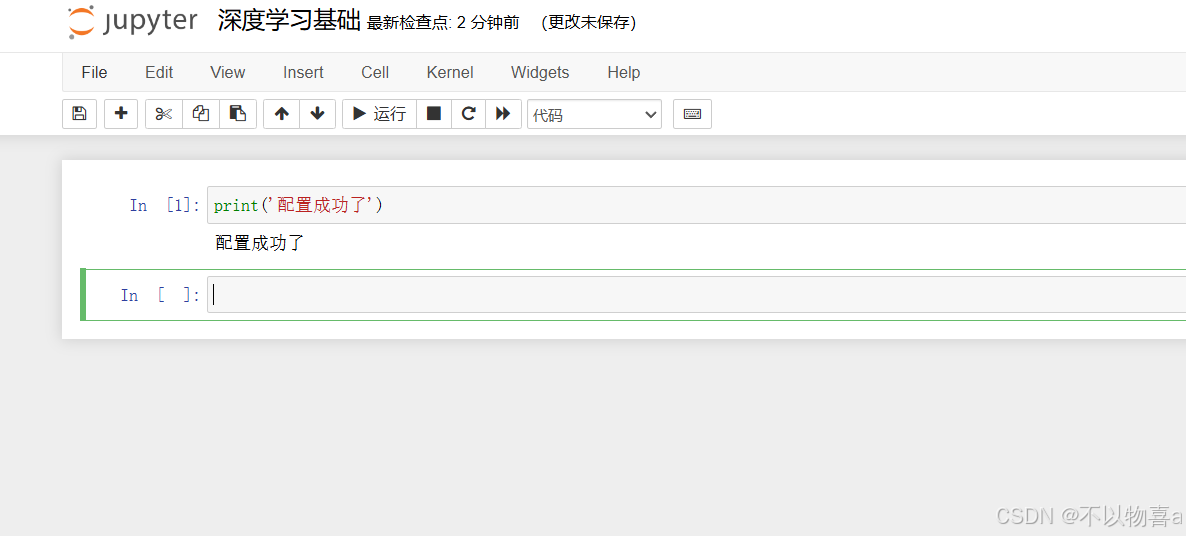
此时,我们可以在本地计算机找到该文件。

3.1 注意事项
大家还在启用jupyter后,不要着急关闭命令提示符,如果关掉的话就会显示如下:
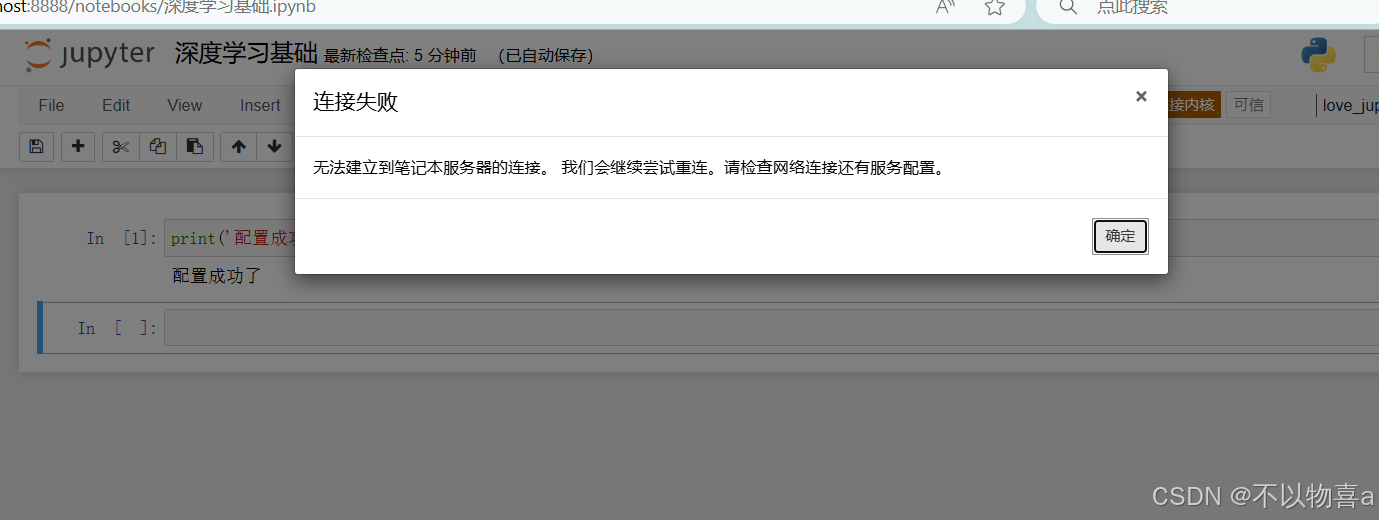
无法建立笔记本服务器的连接。
三、运行实操

首先,同其他编译环境操作一样,导入所需的库,导入的前提是我们注册的内核(原来创建的虚拟环境注册为jupyter内核)必须已经下载安装好了该库。
如果没有提前安装,就会出现下述情况。
代码显示没有该模块,解决办法还是回到命令提示符,激活该环境进行下载。过程如上述下载pytorch相同。

定义一个全局变量A,为0-11的一维矩阵,按下回车键,书写下一行代码,输入变量A,点击SHIFT+ENTER,就可以输出显示A的结果了,这里和python内置的编译环境idle有些相似,但是这个页面看着就更加舒服。
通过这个功能,我们在编写代码中可以按照代码块进行编写,然后运行显示结果,方便我们理解代码,排查报错。还有更多的功能等待大家自己发掘,这里就先教大家如何上手使用。
四、常用快捷键
这里给大家提供一些jupyter中的常用快捷键,jupyter内支持markdown语法,可以方便我们边记录边书写代码,对于喜欢做笔记的同学非常友好。

以上就是常用代码块了,大家可以浅记一下,编写代码非常方便。
已完结
制作不易,希望能点赞关注,支持一下!!

更多推荐
 已为社区贡献1条内容
已为社区贡献1条内容










所有评论(0)